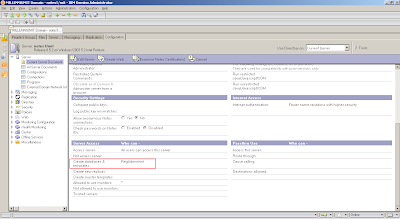Today, I'm going to post how to insert company logo and company stamp/name picture on lotus iNotes (Lotus notes WebMail) login page.
Before you begin you must enable the web mail in the Primary Domino Server (or a Fresh Domino Server for WebMail only) . Once you have done that in the domino server, you will see two nsf files :
(Filename can be different as per your choice)
1. iNotes.nsf (See below screen-shot)
2. domcfg.nsf (See below screen-shot)
When you launch the IE or Firefox on http://dominohub.test.net , initially you'll see below screen. This is the one we are going to replace with our company logo & name.
Steps to Do :
Step-1: (Start Domino Designer Client with Proper Credentials)
Step-2: (Get a copy of "Domcfg.nsf" and Open with Domino Designer)
Step-3:
Step-4:
Step-5:
Step-6:
Step-7:
Step-8:
Step-9:
Step-10:
Step-11:
Now, Launch the iNotes page in a browser,
Hope this article would help you to improve and innovate more ways in customizing the iNotes.
Additional Setting :
Cause : The design task has most likely run and replaced your changes with the template version.
Solution :